Editor’s Note: Originally published on July 5, 2018, updated on Mar. 23, 2023.
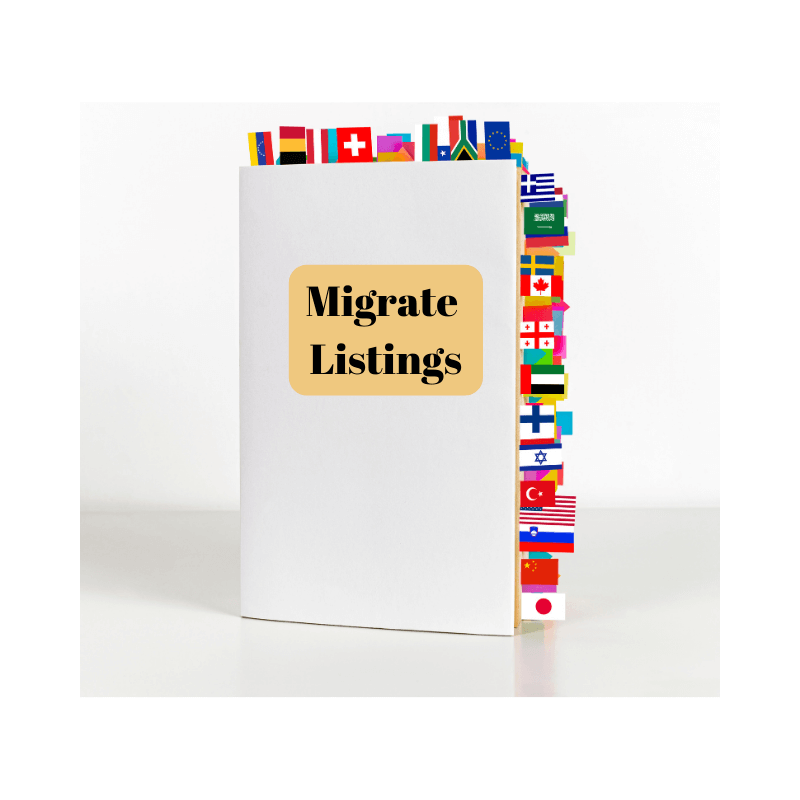
You can’t deny that it’s exciting to expand internationally on Amazon. But many sellers are puzzled or put off by the idea of transferring their offers across venues. We’re here to help. Here is a list of options for when you migrate your Amazon listings.
When it comes to international expansion on Amazon, everyone wants a piece of the action. But sellers tell us copying listings from one venue to another is easier said than done. Luckily, there’s more than one way to migrate your Amazon listings across venues. Here’s how you can migrate internationally:
- Ask your Account Manager for help.
- Migrate your Amazon listings with an automated tool.
- Migrate internationally using Amazon tools.
- Manually transfer offers to other venues.
Ask Your Amazon Account Manager
If you want to port your listings from one marketplace to another, Amazon may be able to help with the Global Selling program. It designates an Amazon Account Manager to each seller who signs up. The help page also features a few tutorials on how to expand to established and emerging venues.
Asking an Amazon representative for help is great if you want to migrate not just your offers, but also your product reviews. But you can only do that between certain venues. For instance, you can copy product reviews from your US to your Amazon UK product page. It doesn’t work the other way around, though.
But the greatest perk is access to Global Expansion Opportunities (GEO), a tool that is only available to you via your Account Manager. It flags up products from your current inventory that may do well on other venues based on factors like demand, average price, and sales rank.
Migrate Offers Using Software
If you’d like to migrate your inventory to venues where your products are already listed, then use Sellery. It’s an automated repricing software tool developed by SellerEngine. It won’t create new product pages for you, but it will transfer listings in bulk.
Sellery can automate much of the work involved in migrating your inventory to a new venue. It works for Unified Accounts and any separate venues associated with an account. So, you’ll be covered regardless of how your seller account is set up.
Assuming you’ve registered as a Professional seller on the new venue and you’re an active Sellery user, adding the new venue to your Sellery account is a two-step process:
- Navigate to Settings > Accounts. Click on ‘New’ above the list of marketplaces displayed at the top left. Select the venue you’d like to link to from the drop-down list. Hit Save, and we’re ready to move on to the next step!
- Go to Settings > Pricing Overview. Select your venue from the list displayed on this page. Add pricing rules for those Smart Lists which include the items you’d like to list. Prepare a Pricing Rule from your other venues. Or come up with a new one specific to this marketplace.
Note: To migrate your entire inventory, select ‘Everything’ instead of specific Smart Lists.
Congratulations, your venue is now associated with your account! All your items are ready to be priced and listed. Simply hit Save again, and Sellery will migrate and price your selected inventory on the new venue. That’s it; you did it in just two easy steps!
Migrate with Amazon Tools
If you have a North America account, you can use two Amazon tools to manually transfer your listings across venues. As explained here, it’s simply a matter of finding them and following instructions. Here’s how to transfer these offers via Amazon:
- Migrate listings to one other venue by hand using the Expand Offers Internationally tool. It generates an Inventory Loader feed file that you can upload to your new venue.
- Update and sync listings to one or more venues automatically via Build International Listings (BIL). Any listing updates will instantly reflect on all chosen venues.
The tutorial below shows you where to find BIL and how to use it. If you’re a US seller, be sure to consider the Remote Fulfillment option. It duplicates listings and adjusts fulfillment fees automatically. But it also enables you to sell to customers in Canada or Mexico without shipping any inventory abroad!
Manually Transfer Offers to Other Amazon Venues
Last but not least, there’s always the option to migrate your Amazon listings to any venue you want by hand. If you have the time and the computer skills to edit spreadsheets, then go for it!
But bear in mind that you’ll need to enter most of the data yourself. If you sell books, for instance, when you transfer data from the Active Listings report to the Inventory File template, a sizable chunk of information will be missing. So, you must add data for fields like author, SKU, manufacturer, etc.
If you already have your listing information ready, simply follow these steps:
- Log into Seller Central on the venue you’re currently selling on.
- Download the Active Listings report.
- Fill in a template file (Inventory File template and Inventory Loader file links available here).
- Upload the listings to your new marketplace using the upload features within the files.
We Can Help!
We hope our list has broadened your horizons and given you the confidence to branch out from your home venue and onto new markets. If you need more information or you’d like us to guide you through the process of migrating listings over to a new venue with Sellery, our dedicated team is always at your service.
Melanie takes an active interest in all things Amazon. She keeps an eye on the latest developments and keeps Amazon sellers up to speed.