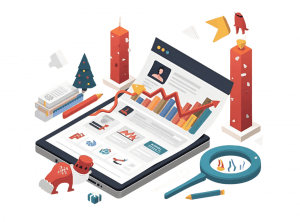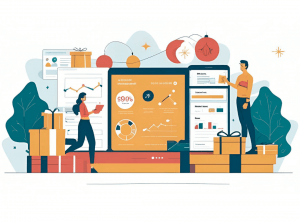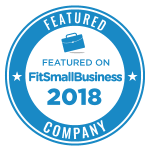The first step to maximizing your Amazon sales is to optimize inventory cost file uploads. For any upload to be successful, the data needs to be compatible, consistent and convenient. Our quick and easy walk-through will show you how to leverage every opportunity you have of listing every last one of your products on Amazon for maximum visibility and reach.
To watch our short and sweet Sellery video walk-through, please carry on reading.
Confused Characters
Earlier in this series, we’ve discussed the benefits of real-time repricing, how smartlists can improve sales ranks, and we’ve also revealed some tips to help you gain a competitive edge with Sellery. One issue we’d like to turn to now is that of incomplete inventory cost file uploads.
We’ve all been through it. We rely on Excel to open an exported inventory cost file, and after we make our changes to the file, we naturally expect Sellery to be able to recognize those changes and accept them, since it was Sellery who created the export file in the first place. But because Excel mistakes SKUs for numbers, it may remove some of the 0s in the SKU column. Any SKU that starts with a 0 will become incomplete, since Excel will remove it by default, because of the default formatting.
Then, when Sellery takes over and starts to process the inventory cost file, it doesn’t recognize these incomplete SKUs, and it sees them as new. It will, therefore, remember these specific SKUs for future reference, and only change the Cost field value for them when they are imported again.
Step-by-Step Solution
The solution is so straight-forward, you’ll be wondering why you hadn’t thought of it yourself. After you export a file from Sellery, don’t open it immediately. If you do, Excel will remove any existing 0s from the beginning of the SKU values. You will have to import the data in a new excel file, instead. Here’s what you have to do:
- open a brand new excel file
- go to the Data tab and find the option ‘From Text’
- search for the file you need to import and click ‘Import’
- choose ‘Delimited’ and hit Next
- select the delimiter and hit Next
- select the SKU column, and pick ‘Text’ under “Column Data Format”
- import the data into the existing spreadsheet
We hope you’ve enjoyed watching the video tutorial, and that our simple step-by-step instructions have helped you solve the problem. For further support and guidance, please contact us here, and we’ll be happy to set the wheels in motion for you.
Every problem has a corresponding solution. Don’t stop until you find it!
Daniela is our Sellery expert, if you have a problem she can help you find a solution.