Update on the Unitech MS910 Bluetooth Scanner
Previously, we have written about the different bluetooth scanners available to Amazon sellers who use Profit Bandit. In that article, we recommended against the Unitech MS910 scanner. However, we have heard from many sellers who prefer it, due to its low cost. So we have developed the following instructions to help you get the most out of this scanner.
Android Only Mostly
Unfortunately, the Unitech MS910 will only work with Profit Bandit for Android, since for iOS it pairs in what is called HID mode, which makes the BlueTooth scanner act as a keyboard.
Because of this, when you tap a text field in Profit Bandit for iOS (for example to enter your buy cost) your keyboard will not pop up and you will not be able to enter a buy cost.
It has been brought to our attention that you can double-tap on the large scan button on the Unitech to make the on-screen keyboard pop up. This is not an issue on Android, since the BlueTooth connects in SPP mode, which still allows your keyboard to pop up when your cursor is in a text field.
As a side note, the hand held scanners that we’ve tested and recommend are the Serial i/o 2002/2005 and the OPN 2002. These scanners work well with Profit Bandit for both iOS and Android. Even though these two scanners also connect in HID mode for iOS, they have an additional button, aside from the scan button, that allows them to force the keyboard to pop up whenever you like.
What You’ll Need
 Unitech MS910 Wireless Barcode Scanner
Unitech MS910 Wireless Barcode Scanner
Clicking the link above will download the instruction manual PDF from Unitech. You will need to print this out since it has barcodes you will need to scan to configure the MS910.
In addition to the print out, you will also need Profit Bandit on your Android device, your Unitech MS910, and the free app SerialMagic Gears, which is downloadable from the Google Play app on your Android device.
Profit Bandit also requires a $49 software add-on that can be purchased by tapping the puzzle piece icon in the lower left hand part of Profit Bandit’s main screen.
This takes you to a new screen where you can simply tap ‘activate’ to begin purchasing the plug-in. Of course, If you purchase this and are unsatisfied, we will issue you a refund for the Plug-in. Just email us!
Android setup instructions
- Navigate to your phone’s settings and make sure BlueTooth is turned on.
- Tap BlueTooth in your phone’s settings to access the BlueTooth specific settings.
- In BlueTooth settings, you then need to make your phone visible to other unpaired devices (usually by tapping your phone’s name which will be a tab in BlueTooth settings, for example, ‘HTCEVODesign4G’ or ‘Samsug Galaxy’). Your phone should give you a message indicating you were successful in making your phone visible to all nearby devices
- Follow Steps 1-6 from Unitech. These instructions are for SPP mode. Do not use the 6 step HID mode instruction set, which is for iOS. Step 4 refers to a pop up that your phone will prompt you with so that you can enter a 4 digit code. When you see this pop up, enter 1234, just like the instructions say in the print out.
After completing Step 5 from the manual instructions for SPP mode, you need to go back to your phone’s home screen and open SerialMagic Gears. You may see that it is trying to pair with your device. SerialMagic Gears should say connected in the upper right hand corner.
If it does not say connected, for example if it says unconnected or fail, tap settings on your Android device to bring up the menu for SerialMagic Gears, then press Connect.
Sometimes if too much time has passed, the scanner will turn off but won’t completely un-pair. Try holding down the button on the scanner for 1 second, if it turns from red to green then it was off. It should now say connected, again if it does not and you’ve confirmed that your scanner is on, try tapping on your Android device to bring up the menu for SerialMagic Gears, then press ‘Connect.’
Now open Profit Bandit and try scanning something with your Unitech MS910. If you run into any trouble at all, please email me at support@profitbanditapp.com.


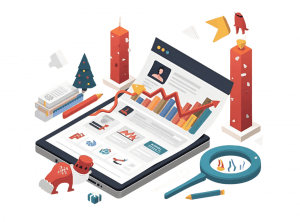
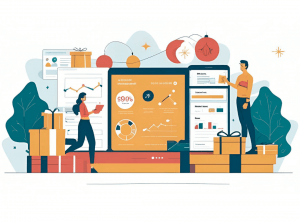

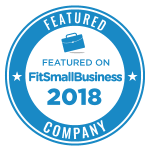
8 Responses
I purchased the activation for the Barcode scanner. But it is not scanning, it keeps taking me to the activation screen and tells me to buy it, but I get a pop-up from Google Play Store that I paid for the app. Please help.
Hi,
Sorry to hear that you’re having trouble.
Try following these instructions:
https://SellerEngine.zendesk.com/hc/en-us/articles/200716574-How-to-Connect-a-Bluetooth-Scanner-to-Profit-Bandit-on-Android
If you need more help, email us at support@profitbanditapp.com.
I don’t quite understand step 5 in the manual instructions for SPP mode:
“Open serial communication software with com port (see Device Manager) properly set up
I’m trying to connect to a galaxy s3 and I have no idea what that means.
Any explanation of how to do step would be appreciated
Hi,
So at that point, you should have your scanner connected and paired with your phone, right?
It’s at that point that you want to open Serial Magic Gears and connect your scanner with that app.
If you’re still having trouble, please email us at support@profitbanditapp.com.
I paired my scanner to my Samsung S3 and it worked great! But here’s my problem….My Son was attempting to connect the scanner to the computer but it all went haywire and now I can’t get SerialMagic to work with my scanner, it always says “fail” when I try to connect. I tried a few things with no luck, what do you suggest?
Hi,
No matter what model of scanner you have, I’d recommend looking in the instruction manual or checking the manufacturer’s website for instructions on performing a “hard reset.”
Basically, what you’re trying to do is return the scanner to the factory defaults. Usually this is accomplished by pressing/holding some combination of buttons on the scanner for a certain period of time. Each model of scanner has different steps to accomplish this.
Once you’ve done that, you can start from scratch and repair it with your phone and then Serial Magic Gears.
If you run into any problems, please email us at support@profitbanditapp.com.
-Paul
Is it a difficult process to go back and forth from pairing the MS910 from my computer (Mac) to my phone (Android ZTE-Z990), depending on which item I want the scanner to work with?
Yeah, that sort of back and forth is likely to be a hassle because you’re going to have to keep switching the mode of the scanner back and forth.